Collection: iPad Kiosks
iPad Kiosks
Apple’s iPad tablets feature high-resolution Retina displays, a smooth and responsive touch interface, and features like Guided Access that make it easy to lock the device into a single app for kiosk use.
Our rugged, high-quality enclosures and kiosk stands are designed to secure and protect a variety of iPads, including iPad, iPad Pro, and iPad Air.
Talk to a kiosk expertChoosing iPad for your tablet kiosk project
Apple products have a well-deserved reputation for quality and performance, and kiosks built on the iPad tablet and iPadOS operating system are no different.
Many people are already familiar with the interface and stability of iOS thanks to the iPhone, which makes an iPad the tablet of choice where ease-of-use is a requirement.
iPads can be purchased pre-loaded with software and already enrolled in the Mobile Device Management (MDM) solution of your choice directly from Apple, simplifying deployment. New generations of iPads generally follow a similar physical form factor, making the sourcing of replacement devices easier.
Since kiosk software is distributed through the App Store, it is available as a perpetual license per device and is often less expensive than Windows and Android applications that come with recurring support fees or subscription licensing. In addition, software on the App Store has been reviewed by Apple to meet their guidelines for usability, privacy, and security.

How to set up iPad in kiosk mode
For any iPad kiosk project, we strongly recommend locking your iPad down to prevent visitors from leaving your software. Using either option described below will disable touch gestures and the physical iPad buttons.
Guided Access
Pros:
- Great for pilots and small projects
- Easy to set up
- Can enable/disable at the device
Cons:
- Designed for personal use
- Automatically disables if iPad's battery dies
- Shows message if physical button is pressed
Single App Mode
Pros:
- Best practice for corporate-owned devices and larger deployments
- Launches iPad directly into app
- Maintains lock if iPad's battery dies
Cons:
- More complex initial set up
- Requires a Mac or mobile device management software to enable
- Requires certification that device is corporate-owned
Using Guided Access for iPad kiosk mode
Manually lock your device to a single app using Guided Access.
Guided Access disables the Home button and multitasking gestures that could allow visitors to exit the app.
To enable Guided Access on your device:
- Open the iPad Settings.
- Go to Accessibility > Guided Access.
- Toggle Guided Access = On.
You can set a Guided Access passcode in these settings or when you start Guided Access for the first time.
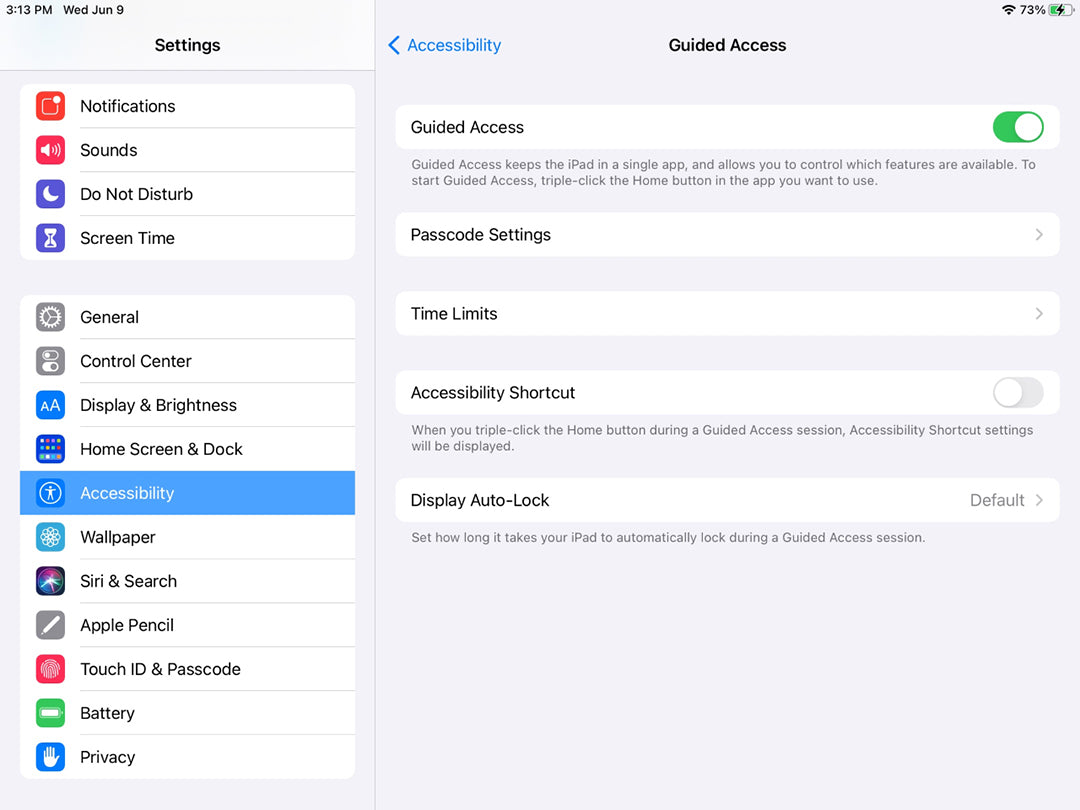
To start Guided Access:
- Open the app you want to lock the iPad to.
- Triple-click the iPad Home button. For iPads without a physical Home button, triple-click the power button.
- Enter a passcode for Guided Access if prompted.
- Tap "Start" in the top right corner.
Guided Access can be exited by triple-clicking the Home button (or power button if your iPad does not have a Home button) and entering the passcode.

Need help with your next project?
With over 30 years of experience designing interactive kiosks, we know what works. We’ve developed solutions for hundreds of interpretive exhibits, transactional kiosks, sales exhibits, and training programs.
We’re ready to start a conversation about your specific needs and how working with Kiosk Group can set your project up for success.















